It should be no secret to anyone reading OSNews that I’m not exactly a fan of Windows. While I grew up using MS-DOS, Windows 3.x, and Windows 9x, the move to Windows XP was a sour one for me, and ever since I’ve vastly preferred first BeOS, and then Linux. When, thanks to the tireless efforts of the Wine community and Valve gaming on Linux became a boring, it-just-works affair, I said goodbye to my final gaming-only Windows installation about four or so years ago.
However, I also strongly believe that in order to be able to fairly criticise or dislike something, you should at least have experience with it. As such, I decided it was time for what I expected was going to be some serious technology BDSM, and I installed Windows 11 on my workstation and force myself to use it for a few weeks to see if Microsoft’s latest operating system truly was as bad as I make it out to be in my head.
Installing Windows 11
Technically speaking, my workstation is not supported by Windows 11. Despite packing two Intel Xeon E5 V4 2640 CPUs for a total of 20 cores and 40 threads, 32 GB of ECC RAM, an AMD Radeon Pro w5700, and the usual stuff like an M.2 SSD, this machine apparently did not meet the minimum specifications for Windows 11 since it has no TPM 2.0 security chip, and the processors were deemed too old. Luckily, these limitations are entirely artificial and meaningless, and using Ventoy, which by default disables these silly restrictions, I was able to install Windows 11 just fine.
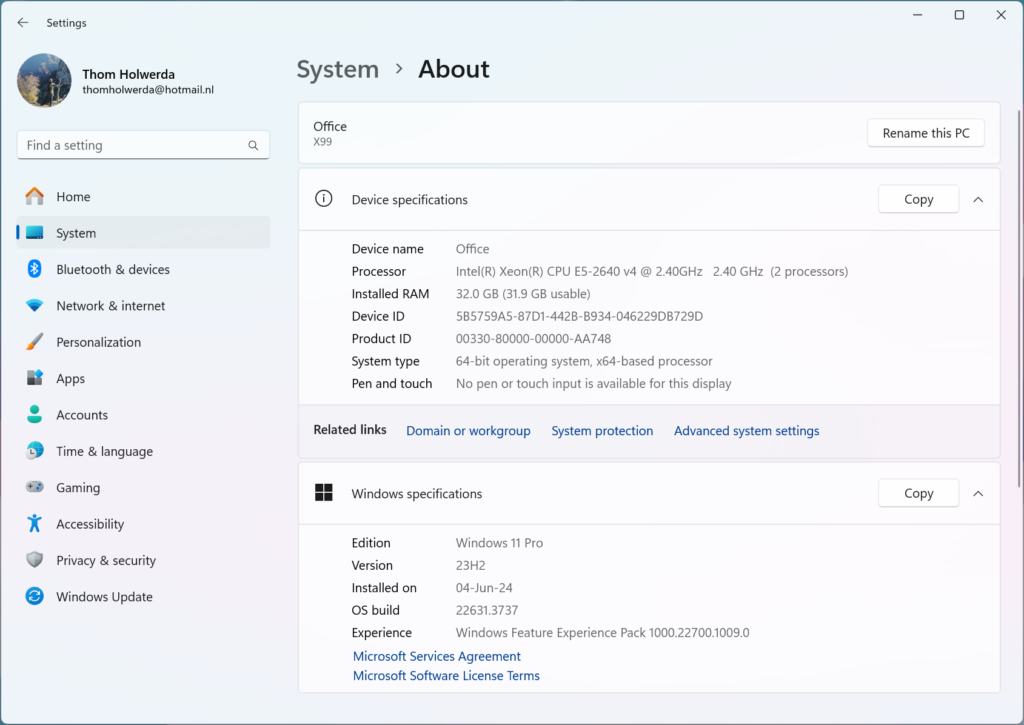
During installation, you run into the first problem if you’re coming from a different operating system – even after all these years, Windows still does not give a single hootin’ toot about any existing operating systems or bootloaders on your machine. This wasn’t an issue for me since I was going to allow Windows to take over the entire machine, but for those of used to have control over what happens when we install our operating systems, be advised that your other operating systems will most likely be rendered unbootable.
The tools you have access to during installation for things like disk partitioning are also incredibly limited, and there’s nothing like the live environments you’re used to from the Linux world – all you get is an installer. In addition, since Windows only really supports FAT and NTFS file systems, your existing ext4, btrfs, UFS, or ZFS partitions used by your Linux or BSD installs will not work at all in Windows. Again – be advised that Windows is a very limited operating system compared to Linux or BSD.
Once the actual installation part is done, you’re treated to a lengthy – and I truly mean lengthy – out of box experience. This is where you first get a glimpse of just how much data Microsoft wants to collect from its Windows users, and it stands in stark contrast to what I’m used to as a Linux user. On my Linux distribution of choice, Fedora KDE, there’s really only KDE’s opt-in, voluntary User Feedback option, which only collects basic system information in an entirely anonymous way. Windows, meanwhile, seems to want to collect pretty much everything you do on your machine, and while there’s some prompts to reduce the amount of data it collects, even with everything set to minimum it’s still quite a lot.
Once you’re past the out of box experience, you can finally start using your new Windows installation – but actually not really. Unlike a Linux distribution, where all your hardware is detected automatically and will use the latest drivers, on Windows, you will most likely have to do some manual driver hunting, searching the web for PCI and vendor IDs to hopefully locate the correct drivers, which isn’t always easy. To make matters worse, even if Windows Update installs the correct drivers for you, those are often outdated, and you’re better off downloading the latest versions straight from the vendors’ websites. This is especially problematic for motherboard drivers – motherboard vendor websites often list horribly outdated drivers.
Updating Windows 11
Once you have all the drivers installed and updated, which often requires several reboots, you might notice that your system seems to be awfully busy, even when you’re not actually doing anything with it. Most likely, this means Windows Update is running in the background, sucking up a lot of system resources. If you’re used to Linux or BSD, where updating is a quick and centralised process, updating things on Windows is a complete and utter mess. Instead of just updating everything all at once, Windows Update will often require several different rounds of updates, marked by reboots.
You’ll also discover that Windows Update is not only incredibly slow both when it comes to downloading and installing, but that it’s also incredibly buggy. Updates will randomly fail to install for no apparent reason, and there’s a whole cottage industry of useless ML and SEO content on the internet trying to “help” you fix these issues. On my system, without doing anything, Windows Update managed to break itself in less than 24 hours – it listed 79 (!) driver updates related to the two Xeon processors (I assume it listed certain drivers for every single of the 40 threads), but every single one of them, save for one or two, would fail to install with a useless generic error code. Every time I tried to install them, one or two more would install, with everything else failing, until eventually the update process just hung the entire system. A few days later, the listed updated just disappeared entirely from Windows Update. The updates had no KB numbers, so it was impossible to find any information on them, and to this day, I have no idea what was going on here.
Even after battling your way through Windows Update, you’re not done actually updating your system. Unlike, say, something like Fedora or literally any other Linux distribution, where both the system and applications are updated from a single location and with a single operation, some Windows applications are updated through the Microsoft Store instead. This application is slow, takes a long time to load, and it, too, is slow at actually updating and installing applications. Why Windows doesn’t just do what modern, well-designed desktop-ready operating systems do and properly centralise updates is beyond me. A major missed opportunity.
Oh but we’re not done yet. Even after battling your way through Windows Update and the Microsoft Store, you’ll eventually discover that a huge array of Windows applications and drivers need to be updated manually. As in, yes, they come with their own updaters that you need to keep track of and run manually to keep your applications and drivers updated. This is apparently some weird, archaic holdover from the days before the internet, where you would install applications offline, and only install updates if you could get your hands on them. Why this hasn’t been fixed and properly centralised over the past 30 years is beyond me. If you’re used to the convenience of package managers keeping your system nice and updated with little user input, this feels like going several decades back in time.
Windows 11 does come with a very rudimentary package manager you can use in the terminal, but it’s not exactly the most useful package manager you’ve ever seen. If you install, say, something like Neofetch using this tool, it’ll just download the installer, run it like normal, opening up the installer UI that steals focus, and then drop you back to the terminal. It’s not exactly elegant, and because it can only be used to install applications listed in the Winget repository, it’s not a replacement or alternative for managing all your applications – it’s just yet another place to manage applications.
So, in order to keep your Windows 11 system updated, you need to keep an eye on Windows Update, the Windows Store, individual updaters for applications you’ve installed, and possibly Winget if you’re using it. Coming from a platform that effectively solved updates decades ago, this feels utterly broken and archaic, and I can’t believe this is considered “ready for the desktop” by some. Compare this entire Byzantine process to my Linux distribution of choice, Fedora KDE: I open Discover, hit update, reboot (optional). Done. The entire operating system, from system, drivers, to applications, from RPM to – god forbid – Flatpak, is updated, and it rarely takes more than a few minutes.
First impressions
Now that everything’s finally sorted, you scrounged up and updated all your drivers, you rebooted a few times, and Windows Update is done hogging the system, you can finally start to take a proper look around your new operating system. At first glance, it actually looks kind of nice – I definitely like the most recent version of Windows’ theme, and some of the blur and animations are quite nice. Sadly, you’ll quickly discover it’s all a massive ruse.
The first thing I noticed is that there’s a lot of lag in the Windows user interface, which, considering the Radeon Pro w5700 and 160Hz 4K display I’m using, really shouldn’t be there. Something as simple as right-clicking the desktop to bring up the context menu takes a few noticeable moments, after which the menu suddenly gains another option and expands; some AMD Software: PRO Edition software shortcut. This entry alone adds like a full second or more to loading the context menu, which is just wild to me. Whether I’m using KDE, GNOME, Xfce, or anything else on Linux or BSD – I’ve never seen a context menu being anything but instant. I eventually figured out you can remove this AMD entry to speed up the context menu (what a sentence…), but only by modifying the registry.
Or take something like opening the file manager, Explorer. For some reason, the bottom two-thirds of the window renders instantly, but the top third, where the titlebar, toolbar, and tab bar are, renders a full second later. These are just two examples, but you’ll find similar stutters all over the operating system. KDE or GNOME, running on this very same machine, show no stutters whatsoever, and even on something like my mini-laptop with a paltry Intel N100 do I never experience stutters in KDE.
The second thing I quickly noticed is just how inconsistent the Windows user interface really is. There are two competing ‘themes’ at work in Windows, what I (probably wrongly) refer to as the Win32 and modern theme. The Win32 theme is the same as it’s been for several years now, and comes straight from the olden days, just tarted up with some rounded window corners here, some more white there, but it’s mostly just what you know. The modern theme is the one Microsoft prefers to show off in marketing, which is indeed quite nice, but only used in parts of the operating system.
The end result is so many inconsistencies and weirdness I barely know where to start.
One of the first inconsistencies that jumps out at you is that Windows seems to be using two different methods of rendering fonts. In Win32, they are smaller and use ClearType, while in modern applications, they are bigger and don’t use ClearType. But this is just the beginning, and as you start using Windows 11, you’ll notice this operating system is defined by inconsistency.
There are basically two different versions of every type of UI element – a Win32 one, and a modern one. Sometimes, they’re even present in the same application. Explorer, for instance, is a Win32 application, but it’s wrapped in a modern theme, so it looks (mostly) like a modern application, but feels like a Win32 one. Context menus are either Win32 or modern, as are settings panels, dialog windows, and so on.
But it gets worse. Even the modern variants of these UI elements are inconsistent between each other. There are a variety of modern (context) menu designs, and they all look and behave differently. Some fade in, some slide down. Some have rounded corners, some are square. Some have icons, some have not. There’s some menus with a black border, which most others lack. Some have a blue-ish selection, others are grey. And mind you – this is just talking about menus!
Nothing embodies the deep, jarring inconsistency more than the fact that some context menus… Have context menus. The desktop context menu, for instance, has its own context menu, called “Show more options”, which opens another context menu. The first one is one of the various modern designs, the second one is a Win32 one. The second one mostly replicates the items from the first menu, so I’m guessing it’s there for some odd backwards compatibility reason.
A context menu with its own context menu encapsulates the current state of Windows more than any article ever could.
Do note that much like the lag and stutter examples I mentioned earlier, these are all just examples – you can find way more of them by just using Windows 11 for like ten minutes. And if you really want to have a good laugh – enable Windows 11’s dark mode, and you’re in for random windows just not supporting it, windows opening in white and as they load their contents turn dark, or windows that flash white when opening, which is always very much appreciated when using dark mode in a dark environment.
None of these issues exist on the platforms I’m used to. A KDE desktop or a GNOME desktop is consistent, almost to a fault, in either light or dark mode. If you learn how to use one GNOME application, you pretty much know how to use them all – they look the same, feel the same, and have their important elements and functions in the same place. KDE definitely went through a bit of a rough patch in this regard, but ever since roughly the second half of the KDE Plasma 5 lifecycle, and especially now with Plasma 6, it’s also incredibly consistent.
You may not care about consistency, but that’s probably just because you’re not used to it. Once you’ve become accustomed to a graphical user interface where things are where you expect them to be, where things look, feel, and behave the same, and where you’re never faced with jarring inconsistencies, it’s really hard to go back to something as downright messy as Windows 11. I hear macOS is, sadly, also moving in the direction of Windows 11, due to things like AppKit, SwiftUI, Catalyst, and UIKit applications all running side-by-side, while all looking and feeling different from each other. Linux desktops really are the last bastion of consistent user interface design, it seems.
Shovelware and built-in applications
Windows 11 comes loaded with a lot shovelware. When you first open the Start menu, it’s littered with all kinds of garbage like mobile games, LinkedIn, Spotify, and god knows what else, and it seems the selection of shovelware you get depends on when you install Windows 11 and in what region you live. Most often, these are actually just little shortcuts that when clicked tell Windows to download the application in question. It definitely takes a while to uninstall them all.
Thanks to living in the European Union, I also get to remove a whole bunch of other preinstalled stuff people outside of the EU cannot remove, which is a nice bonus. However, since there’s no easy package management, and because some applications can only be removed from a legacy control panel that’s harder to find, it’s a nuisance that takes a lot of time post-installation.
Right! Windows 11 has two different settings applications. The new, fancy one, and the old one you may remember from older versions of Windows, called Control Panel. I swear I’m not making this up. Okay, back to the topic at hand.
The applications that come preinstalled with Windows are actually quite nice. The modern versions of Windows mainstays Notepad, Paint, and so on look great, work well, and offer a host of features their old counterparts never got due to a serious lack of development on them on Microsoft’s part. You now get tabs in Notepad, countless new editing features in Paint, the ability to record the screen in the Snipping Tool, and so on – features people have been asking for for sometimes decades have now finally come to Windows’ base applications, and that’s great.
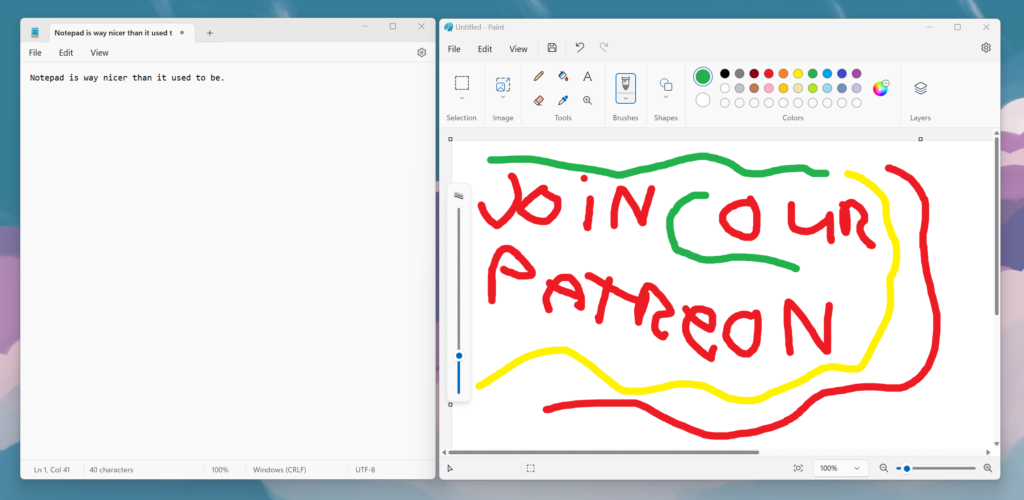
Windows now finally also has a more capable terminal application. While in the olden times you were stuck with an emulated DOS prompt, the new Windows Terminal application now defaults to PowerShell, which is infinitely more capable than what came before while still usable with the same basic commands as the DOS prompt. I’m not much of a command line user, so I can’t say much about how PowerShell compares to common UNIX shells, but as a casual user, I have no issues with it.
The Terminal application allows you to open either PowerShell or DOS shells in tabs. It also has an option for launching an Azure Cloud Shell, but that’s not something I’ll ever need. In addition to all of these, you can also install Windows Subsystem for Linux, which will install an entire Ubuntu distribution, so you can use its shell inside the Terminal application as well. It’s just a good terminal application, and a massive improvement over only having access to the basic DOS command prompt.
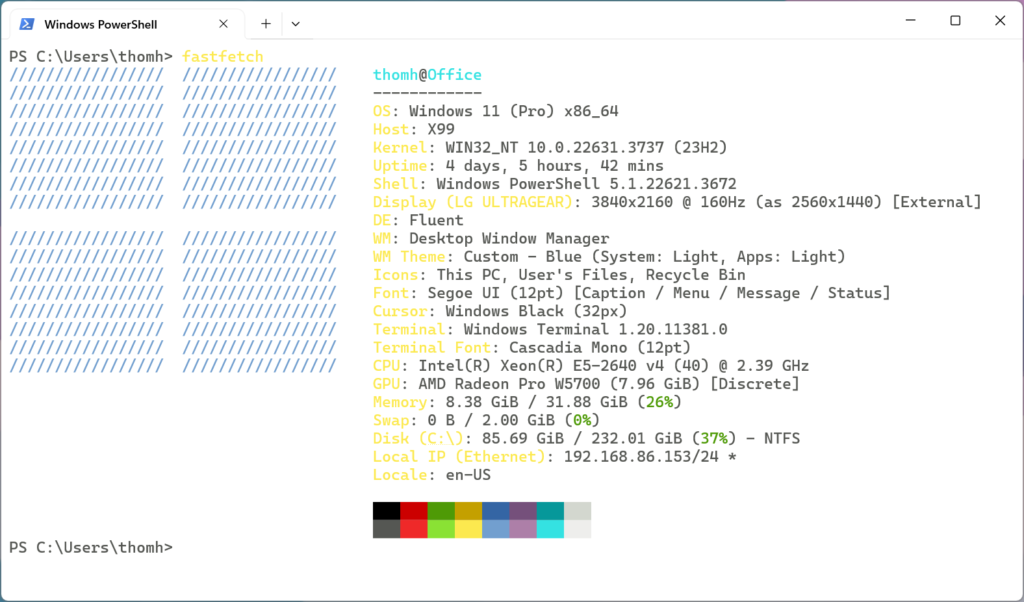
Once you move beyond the applications that come bundled with Windows 11, however, things start to get messy again. The Microsoft Store contains only a small subset of the available Windows applications, and since the store is littered with crapware and shovelware, unfinished or unmaintained proof of concepts, and other junk, it’s a slog to find anything valuable. The more common way of installing applications on Windows is something that may seem alien to us Linux users – you browse the web to find applications and download them.
How do you know if anything you download is trusted? Well, that’s the thing – you don’t. You just have to wade through Google or your preferred search engine, and hope for the best that what you find isn’t adware or some other malicious piece of software. You’ll also have to deal with “installers”, which are little pieces of software that take you through the process of installing the application you found, step by step. They often look and feel quite outdated, originating from the Windows XP, or worse, Windows 9x days. And yes, this means most of those applications will come with their own update mechanisms too, often running in the background, that you have to keep track of.
You can also use the aforementioned Winget, which weirdly enough might be the best way to install applications on Windows these days. You just have to hope the application you want is in the Winget repository, which is really not that different from dealing with packages on Linux, except that there’s only a little over 4000 packages in the Winget repository, which is a far cry from the vast software library available in the Fedora, Debian, or Void repositories.
In other words, you’ll be juggling between the Microsoft Store, browsing the web and downloading installers, and Winget, and neither of those three are optimal. Coming from a modern, desktop-ready platform like Linux, this all feels cumbersome, archaic, dangerous, and tedious. Application management on Windows is decades behind the state of the art that us Linux users are used to, and it’s absolutely wild that this is considered acceptable.
As a final note about applications for us Linux users, you’ll be surprised to learn that Windows 11 does not, by default, come with an office suite. If you need to perform office work, you’ll either need to download LibreOffice (or an alternative) manually, or buy or subscribe to Microsoft Office. Luckily, LibreOffice is available in the Winget repository, so installing it is as simple as opening the Terminal application and executing winget install TheDocumentFoundation.LibreOffice. Neat, but I found that for me, LibreOffice on Windows felt like it came straight out of 2005, with lag and stutter, blurry icons on my 4K display, ugliness and all. Manually switching to the SVG version of the icon set fixed at least some of that.
Am I the owner?
There’s one thing you can’t escape when using Windows 11: the feeling that you’re not the owner of your operating system, but a mere renter. And let me tell you – Microsoft is a shit landlord. The advertising inside Windows 11 is absolutely insane, and if you’re used to a platform without any advertising at all – which, at this point, is really only the Linux desktop, since macOS is riddled with Apple ads and upsells as well – this is a massively jarring experience.
I already mentioned the various shortcuts in the Start menu post-installation, which are really just ads for shovelware games, Spotify, and other services. OneDrive is another name you’ll encounter often, as Microsoft really, really wants you to use its cloud storage service, and is not shy about shoving it in your face everywhere, from the system tray to setting it as the default storage location for documents in Microsoft Office. Speaking of Office – Redmond really, really wants you to subscribe to Office 365, the subscription version of their office suite. Trials come preinstalled, it’s in the Settings application, and probably in a few other places I forgot about. And it gets so much worse. You need PC Game Pass! Please use Bing! You need Microsoft Rewards (whatever the hell those are)! You need CoPilot Pro! Please use Bing! Please! I know where you sleep. Ư̷̙̰̖̣̿͑ŝ̸͎̖̻̺̽e̵̛̘̽͗̋ ̴̫͓̮͗ͅB̸͉͍̬̍ì̵̟͒̈́͋n̵̯̒g̶̦̫̖̜̈́.̴̧̡̖͉̼͠ ̷͓͕͋̿̈́N̸͈͓̈͒̈́͜ö̵͕̲w̶̤͆̄̒̊.
The first thing I did after installing Windows 11 is use a little script I found to purge everything CoPilot off the machine. Not only do I not wish to be beaten over the head with this stuff at every turn, I also have deep moral objections to machine learning tools like CoPilot, both regarding the questionable way they source their training data and their impact on the environment. The fact that one most resort to registry hacks and scripts just to remove unwanted applications and features is absolutely bizarre from the perspective of a Linux user.
Nowhere does the question of ownership over what should be your computer come more to the forefront than when trying to delete the Videos folder from your home directory. One of first things I do after any installation is remove the predefined folders in my home directory that I don’t use, as I really don’t want them littering around for no reason. As it turns out, while there’s quite a few you can delete on Windows, the Videos folder is special, and even after granting administrative privileges, Windows simply will not allow you to delete it.
I cannot delete a folder in my home directory on my computer.
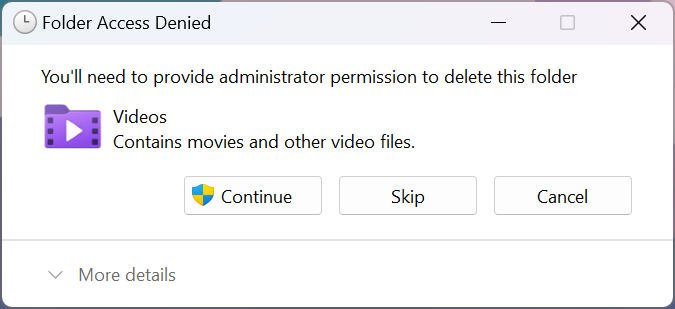
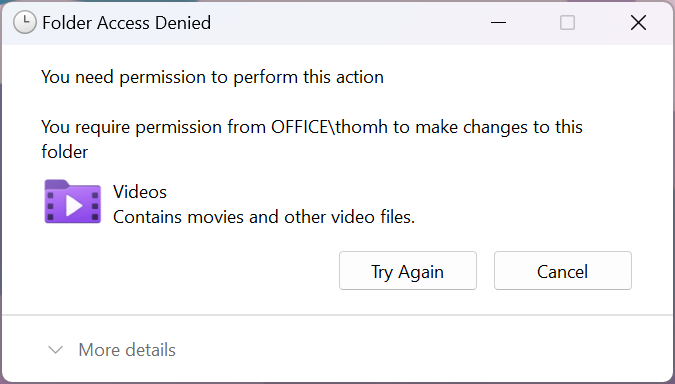
If this is “ready for the desktop”, I’m glad Linux is not
If you’re used to a better designed, more modern, more capable, and more well-rounded, optimised desktop operating system like Linux, whether you’re using KDE, GNOME, Xfce, or even one of the smaller desktop environments, using Windows 11 feels like going back in time, and handing over control of the journey to get there to someone else, far away, who actually owns your computer.
So, so many basic things that are effortless on a modern Linux distribution are slow, fragile, fractured, and disjointed chores on Windows 11. Updating your computer is no longer a mindless, quick thing you barely notice you do, but a slow chore interrupted by reboots and breakage spread out over countless manual tools and individual updaters. Installing software is a balancing act of several, individually incompetent installation avenues, like trying to spin multiple egg-shaped plates on bent sticks. All while every new window, menu, dialog, or panel you open looks and feels different form the one that came before, with billboards blaring commercials at you for shit you don’t want or need, but can’t always get rid of.
And there’s so many more issues I haven’t even touched upon, like the bizarre installation footprint of the operating system, which takes up considerably more space than what us Linux users are used to, or the complete and utter lack of any customisation options for things like the taskbar or window controls, or the general unpleasantness of using Explorer, or how hard Microsoft tries to get you to use Edge, or how there’s still two different Program Files folders, or how Windows applications, even Microsoft ones, never respect the rules about where user files should be stored, or… It just never ends, but I just got tired of making myself sad.
Windows 11 is many things to many people, but ready for the desktop it surely is not.

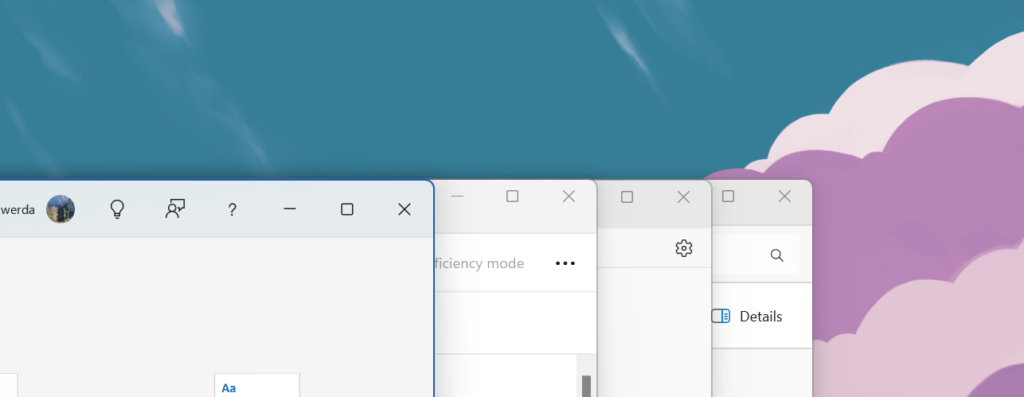
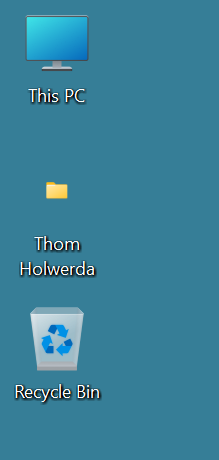
An honest review that very much describes my hate/hate relationship with what Windows has become.
If the Linux desktop experience was a bit consistent (Gnome 2 vs Gnome 3, *cough* *cough*) maybe, just MAYBE, people would have switched before. Ubuntu did a great job at “standardizing” at least ONE Linux desktop experience and upgrade system (despite the MIR – Wayland controversy).
You also still have many competing package managers, with often very outdated versions, compiled for each specific distro version and you still need to open the console and upgrade some application from the developer’s repository, if not compile it yourself, with commands to copy/paste from a README.md because no “update.sh” script available (not even talking about bash script incarnations may be incompatible between them).
So all in all, no need to review Windows with hate-tainted glasses, Linux have its own burdens to overcome.
Right now still.
Very much agree. Windows has many a flaw, but lets keep them in context.
I think its generally underplayed how much Linux package management is actually Google –> copy/paste command into terminal. That is not in any way ideal.
Many Distros now have “stores”, but they are threadbare with “official apps” instead being full of wrappers made by individuals with little/no security validation of the chain.
But “Linux” is not and never has been trying to be a coherent experience. Linux is a kernel widely used for everything from embedded devices all the way up to supercomputers. In terms of an end user system, Linux is only one small component.
If you want an end user system, then you have Gnome, KDE, Android or others – and these generally do offer a fairly consistent experience while using Linux as a largely unseen behind the scenes component.
“Linux is a kernel widely used for everything from embedded devices all the way up to supercomputers.” isn’t a productive argument, because you’ll just get a “You know what I meant. Stop wasting my time.” response.
It’s well-established that, due to a lack of a better term, “Linux” has a second “dictionary definition” which basically boils down to “An operating system which, depending on the degree of ABI compatibility necessitated by the use-case, could mean ‘Operating systems using Linux as their kernel and POSIX as their primary API’, ‘Operating systems using Linux as their kernel and glibc as their primary ABI’, ‘Operating systems using Linux as their kernel, glibc as their primary ABI, and X11 or Wayland as their desktop API’, or ‘Combinations of hardware and OS which will run my Linux Steam/GOG.com games'”.
Trying to ignore that just makes you the annoying “Well, Actually…” guy who keeps insisting on the literary definition of “tragedy” when people are trying to talk about something like a train crash or building collapse.
Such a long paragraph to describe what GNU is about.
“then you have Gnome, KDE, Android or others – and these generally do offer a fairly consistent experience”
I understand what Linux is, but the average Office user don’t and don’t give a fuck, they just want their computer to be usable without having to worry much about where his files are, the permissions, the console, etc. And also be IT manageable. All what “Linux” isn’t. Nice for a coder, not for a user pov. You have to now too much to use it effectively.
Come on, 90% of the complains do not exist.
I am a user of Windows mainly, Linux because I am a nerd, and I can write a similar review of any linux distribution.
Those reviews of Linux distributions exist everywhere. This article by Thom is kind of a reverse take on those articles because usually they are mockingly concluding that “this is not the year of the Linux desktop”. Thom actually raises many valid issues that a lot of Windows users with custom built hardware experience. I know I recognize (and ran into) most of these complaints, and yes (disclaimer) I am currently running Windows 11 on my main desktop, coming back from Linux because:
– I had issues with my Bluetooth headset in Linux
– Streaming platform stream low quality video to Linux browsers, and my PC has been doubling as my TV for the last half year or so
– And I just wanted to play some games
It took me a couple of days to make Windows 11 behave. I needed to remove so much crap from Windows to make it usable. And I am really annoyed because Microsoft actually has a good system hidden underneath the ad-riddled privacy invading shell that’s become the face of Windows. Windows is so modular and that could be a key strength for power users. Instead they sell out their users with stupid and hard to circumvent defaults.
Anyway, writing this reply, I found out that Valve has recently released fixes to Bluetooth on Linux. I now own a separate TV so the streaming isn’t an issue anymore. It may be time to go back to Linux again. I’m still contemplating going back to a Fedora base or NixOS.
I am still at Win10 as I don’t like Win11 much: too many changes that add 0 real value. I also run Ubuntu and Mint, both with Cinnamon. Each system has is strenghts and weaknesses.
I also moved to Linux not long after Windows XP (in part because Litestep was kind of crashy on Windows XP) …though, granted, I also put off switching to “Fisher-Price OS” which contributed to that shortened window and it helped that the boredom I felt from Dungeon Siege after finally getting a game as verdant as I’d wanted made giving up non-emulator gaming for a while easier.
The funny thing is, now that I’ve started to play around with repurposing x86-based thin clients as a way to do vintage computing in a compact, fanless form factor, some of which have no Windows 98SE drivers, I’ve realized that, with a little elbow grease and the Inexperience Patcher to change things like the start menu icon, Windows XP can be such a “Windows 98SE, but less fragile” that my instincts forget I’m not using Windows 98SE and I just relax into it.
(And that’s with Windows 98SE on an older thin client on one monitor and Windows XP pretending to be Windows 98SE on the other.)
Granted, the thin client in question doesn’t have native SoundBlaster Pro emulation the way the thin clients based on slightly older VIA chipsets would and is too slow to run VDMSound, but a passively cooled 1GHz VIA chip is hardly representative of what you can run Windows XP on. Hell, the Lenovo 3000 J Series in the corner where I keep my more traditional retrocomputers came with a 32-bit Windows XP Pro license sticker and a ~3GHz Athlon64.
Sadly, KDE is pulling a SwiftUI with their Kirigami framework. Far too often, the uncanny valley is all too apparent when you see a QWidget UI side-by-side with a Kirigami one.
“with a little elbow grease and the Inexperience Patcher to change things like the start menu icon, Windows XP can be such a “Windows 98SE, but less fragile” that my instincts forget I’m not using Windows 98SE and I just relax into it.”
You can simply switch the windows-theme to classic and it will give you win2k vibes 😉
That’s the first thing I did. Try it yourself. You’ll notice that all the baked-in graphics are still Windows XP stuff like the gradient-heavy version of the start button logo.
To get a convincing facsimile, you need to…
Set the theme to classic
Switch the color scheme to classic
Switch to classic start menu and set small icons to get rid of the banner down the side
Configure Explorer to not use View as Web Page for any folders and maybe tweak other options (I forget)
Go into the System control panel’s sub-panel for visual effects and select the “Optimize for performance” radio button to get stuff like the non-transparent backgrounds on desktop icons and to turn off stuff like animated menu hide/show.
Use the Users control panel to change to the classic Windows NT login/logout dialogs
Use Inexperience Patcher to patch stuff like the Start Button icon and the banner in places like the login/logout dialogs (It comes with “Windows 2002 Professional” graphics),
Manually rename “My Network Places” to “Network Neighborhood”
Use X-Teq X-Setup Pro to hide the Places sidebar in Open/Save dialogs, enable auto-login to bypass the NT-style login dialog, and so on.
Install a more period-appropriate desktop background, startup sound, and replace the Windows 2000/ME desktop icons the Inexperience Patcher sets with some Windows 9x counterparts.
…plus various other little details I can’t remember off the top of my head.
Hell, I’m still trying to figure out how to add a pixel or two of padding to the right end of “Start” in the Inexperience Patcher patch’d start button to match Windows 98SE, but it’s minor enough that it’s not a priority.
…that should also start to give you a sense for why Windows XP is the OS in question. Windows 7’s “Classic” theme is much less suitable for that degree of accuracy to the Windows 9x experience.
A very good review, but you missed some other of the shortcomings, like the very old and inefficient file system compared to things like XFS in terms of write optimizations and more.
Another issue is the inefficient handling of anything more multi threaded as seen when running the same benchmarks in video productivity or scene rendering on windows vs linux (src: Phoronix).
Another great hassle is the amount of wasted screen real estate by default, and it is a problem on smaller monitors or lower resolution monitors and there is very limited customization options in the newer versions of windows.
The lack of customization is also problematic for people with vision disabilities since the entire UI is mostly flat, and thus it is harder to discern what is a UI element and what is just a background with buttons and scrollbars being the prime problem children.
Also the poor backwards compatibility on newer versions of windows where most games on CD/DVD with any form of copy protection no longer works due to removal of support for said form of DRM. This still works fine in WINE. In fact WINE now supports more windows applications than windows 10/11 does, granted many of those titles are older software/games but it is still valid and well functionin software that some people otherwise would be just fine with using.
Yeah linux has it shortcomings too. Discover and software center as well as everything that relies on flatpak has the same issue: “can’t load dependent file https://dl.flathub.org/repo/flathub.flatpakrepo:” for example happens ALL THE FREAKI’N TIME.. At least the microsoft store is online and can give you any viruses you might ever need and those that you did not knew you had to get.
BTW why is a flatpak that is supposed to be self contained having to go through a rigamorole to be installed, and why does it at all need to download something from a site instead of including it in the software package… yeah, we all know. Less audit, and less chance to get caught. And the worst part is that is a package included in steamOS by late for compatibility with certain software *cough* cheatengine *cough*.
Most use it for games, but it is actually a VERY powerful editor for altering scanned memory in windows .exe processes. It is incredibly fast on linux on win32 apps.
“BTW why is a flatpak that is supposed to be self contained having to go through a rigamorole to be installed”
Same reason a git monorepo still needs the git client to `clone` a repo. The OSTree system that Flatpak is built on top of is literally designed as “git for your OS” and, like git, it does space optimization. (When you `flatpak install` something, it keeps track of file hashes and only downloads and installs files you don’t already have. The rest just get hardlinked from the existing copy.)
“and why does it at all need to download something from a site instead of including it in the software package”
Same reason APT doesn’t put your entire OS in every package. To limit the occurrence of unnecessary dependencies that get installed and to allow parts of the dependency tree to be updated (eg. for security patches) without having to update the whole tree. (And, also, having Runtime packages ensures a set of common packages will be byte-for-byte identical and, thus, will get deduplicated.)
NTFS and XFS are actually the same age, both dating from 1993.
XFS has vast number of upgrades compared to NTFS in the same timespan. XFS originally was for workstations though, but today every computer is pretty much a supercomputer workstation compared to the olden days.
>”Installing software is a balancing act of several, individually incompetent installation avenues, like trying to spin multiple egg-shaped plates on bent sticks.”
Hahahaha, someone needs to write a Windows package manager and call it “Bent-Stick” in honor of this great analogy.
There are already several good Windows package managers.
The downside is, none of them is “official” (except Microsoft Store, which pretty much… is a failure)
Ninite is a GUI one:
https://ninite.com/
There is also
https://chocolatey.org/
and
https://github.com/microsoft/winget-cli
Okay, that is from Microsoft, but not “standard”
WingetUI is a fantastic GUI meta-package manager, I can’t even imagine using Windows these days without it – https://github.com/marticliment/WingetUI
Windows starts out huge, but after installing and uninstalling many apps over a few months, it gets LARGER. Most apps comes with older C++ runtimes, and those don’t get uninstalled as you add and remove apps. It leaves crap all over the place. And why are there so many places apps are installed? Try clean that crap up. Try finding your preferences, saved artifacts from various apps, to back them up. it’s INSANE. Most modern things are stored inside a hidden directory in your user folder – it’s HIDDEN by default.
That and all the runtimes that come bundled with Windows. It’s literally Flatpak without the metadata to track which runtime versions actually need to be there.
The main reason is backwards compatibility.
They have a huge folder for “shims” and patches for all kinds of software that date back for decades. Some famous ones like SimCity even had multiple articles about them:
https://news.ycombinator.com/item?id=2281932
They also have drivers for pretty much anything (but not everything anymore)
And runtimes for C++, .Net and several different versions of them
Add in their usual cruft, and then the minimum install is measured in tens of gigabytes.
There are “embedded” versions of Windows where you can take out stuff like 32-bits compatibility, or even the entire UI. Those fit in small SD cards, and can even run on a Raspberry PI (yes ARM).
Windows has many failings, but I think the worst for me is that these days you really do feel that you don’t own your computer. I spent many years as a windows user, hanging onto XP right up to 2018. I customised it, set up disks how I liked, purged useless software and installed my favourites. It was mine and did just what I wanted. I never had a virus or spyware (because I used my brain) and I had a lot of fun. Now though, the system just feels like a vacuum cleaner MS is trying to connect to your bank account. You can’t be certain about what info its collecting and beaming up to the mother ship, and the thing installs software unbidden by you. God knows what is going on in there. The advent of smart phones is to blame – all of a sudden everyone just accepted their device connecting home to the maufacturer for services and updates. Now the field is ripe for MS and Apple to vacuum up their users to make a bumper financial and user data harvest. I moved to MX Linux in 2019 and felt once again like the computer is my own system, customised to my needs, and doing what I want.
I feel the same way with Windows, and the only half-working solution is to set the network connection to a metered one, so that the machine won’t update.
Hey, Satya guy, I know you don’t care what we think. But we also no longer care about your product.
One thing Windows is very good at is providing job security for IT contractors. /S
Windows as a desktop is a solved problem . When I was provisioning Windows laptops. Sooooo easy. Multiple UEM solutions provide everything required to manage massive estates of machines from updates to application installs. Linux’s equivalents are nowhere near as mature and required a disproportionate amount of maintenance. The closest solution for Linux is Landscape… and its a decade or more behind.
The update thing is real, for sure. I installed Windows 11 on a work machine recently and it was a nightmare of failures; updates stuck downloading, updates stuck updating and failed updates rolling back after restarts.
It’s incredible how much of an echo chamber OSNews is when it comes to Windows. First off, I’m am also appalled by what Microsoft has been doing to their OS. It spits in the face of all the talented engineers that made it the undisputed king of the desktop for decades.
However, saying that installing apps on Linux is superior is crazy talk, for example. Sure, it’s easy if it’s in the repo, but if it’s not, you’re screwed. Also, try not turning on your computer for a year or two, and then try to update it. Good luck!
Secondly, like it or not (and I don’t) lots of apps are simply not there on Linux. Just tried LibreOffice in light of this article today after many years. Yep, it’s still a piece of shit.
“all the talented engineers that made it the undisputed king of the desktop”
Either you’re young, naive, trilling, or just willfully ignorant of the *actual* methods Microsoft used to become dominant.
Of course I mean ‘trolling’.
When LibreOffice predecessor, StarOffice 1.0, became available on windows long time ago, I tied it on my windows machine (I did not know about Linux at the time), and it became apparent to me how faster and more stable it was than msoffice (I do not remember what the version was at that time). Of course, it had its own quirks, but it was at least consistent with them. So, I started using it instead of sluggish and unpredictable msoffice.
Now, many years later, I have only Linux at home, but I have to use win/msoffice at work and I can only agree with your opinion on LibreOffice, but the other way around. I really can’t stand msoffice, its sluggishness and “smartness”, and I really enjoy using my setup when I am back home.
drstorm,
King by way of monopoly and network effects, unfortunately. Despite having talented engineers Windows has been going downhill for two decades and most of us who are linux users today were actually windows users before. Obviously microsoft put shareholders in the driver’s seat, but in doing so they forgot about their own users.
I agree, sideloading on linux without going through a repo or package manager can be a hellish experience, but so is windows DLL hell. I would concede that windows has the benefit of more officially supported commercial software titles, which helps a lot. But still, having to rely on software installers is a weakness on the windows side. Not to mention some bloody awful decisions by microsoft to create a 32bit and 64bit program files dichotomy. IMHO both linux and windows carry legacy baggage that could be improved if given a chance to start clean.
I really liked the old versions of MS office, but as microsoft made msoffice worse: mandatory ribbon, ads, stupid cloud dependencies, XML formats with binary structure, it’s largely their fault that we’re turned off their products and driven away.
> XML formats with binary structure
I don’t look into this often, but last time I looked it seemed to have been XML, XML and XML.
Can you give an example ?
Oh yes, LibreOffice is shit.
But MS Office is really catching up on that front.
Word now takes 10 seconds to launch on my 5 ghz box.
The preferences are a maze designed to make you lose your way.
The UI is getting progressively more crowded with less and less space for the f’in document I’m trying to write with each new version.
And then there’s that 365 thing, designed solely to make me pay till I die.
oh boy…
Installing or just running (or “side loading” – whatever that means in a desktop environment) an app on Linux has never been easier.
Maybe it was harder back in the day, when you had to get a build environment up and running, then compile a third party app. Maybe. These days, if you want to run a Windows app, It’s mostly a matter of double clicking it in KDE or Gnome, and launching it with Proton Launcher or something similar. Super easy. Many “Linux” apps now ship flatpacks, appimage or snaps – even when they aren’t in the package registries or flathub – but let’s be real, almost everything is in one of those. These packages are like .exe files from the users’ perspective – you double click it, and it just works. They can even update themselves (try OpenGoal for example). But even raw binaries – I’ve downloaded a few raw binaries, and just double clicked them, and they work fine.
Look, it was never hard to run things on linux – it was just different than how you run them on Windows. You had to learn a few things to run apps in Windows, and you had to learn a few things to run apps in Linux. It has never been easier than it is now to run Linux apps (or even Windows apps on Linux). I call shenanigans.
Good article Thom.
🙂
Great review.
Regarding the old context menu, You can use Shift+rightclick to get straght to it, You ask why it’s there, Because some things like KDIFF don’t show on the normal one, Which means as a coder I find myself now having to perform 2 actions that in windows 10 only took 1. It is seriously annoying to try and compare files now. And yes, it can be slow.
Did you click on the speaker icon to change the volume and find about 3 seconds of lag there too on first opening ? 🙂
How about file copying, It’s soooo slow… Why does windows 11 also use so much ram ?
The fact that I can’t remove recommendations from start menu is also an annoyance.
I have to use this for work. Think yourself lucky if you have a choice on work OS.
# restore old (single-level) context menus in win11
reg add “HKCU\SOFTWARE\CLASSES\CLSID\{86ca1aa0-34aa-4e8b-a509-50c905bae2a2}\InprocServer32”
Wasted SO much time and effort trying to de-cruddify Win10/Win11, only to have MS undo half of everything some patch days and keep introducing more and more BS. As long as it’s been since, refuse to take a bet on whether or not that reg key still works even.
The icons in Windows 11 desktop/explorer are never consistent for me (different sizes, resetting the sizes, shortcut arrows being replaced by random icons). Once I’m using a program and Windows 11 is out of the way, things are fine but the time spent in between is disappointing.
Booting into Void Linux feels like returning to sanity – it’s just unfortunate that some of the essential software I use isn’t available (and the alternatives often cited just don’t cut it).
I fully agree with all the takes on Windows 11, but using linux as an example of consistency or “easy install of application” it is a bit too stretched for me. Linux GUI has many souls and there are the GTK application style, the KDE application style, the X11 (legacy) application style … And inside every major style, there are also sub-styles, depending on the version of the libraries required by the application. You get consistency if you use *only* the apps that comes with your DE of choice, otherwise it is a mess like windows. And if you do not like the theme that ships by default with your distribution, you have to hunt the theme files for all the above mentioned DE’s and hope they are available and actually looks the same.
Applications in linux install fine *only* if they are available in the distribution package repository (and most of them are indeed available there) but if you need an older version of an app or an app not in the repository, good luck hunting a proper rpm/deb/whatever and meet all the requirements for libraries which you current distribution might have dropped…
Every OS has its own pros and cons – and the cons look similar on most OS’s simply because they are complex projects developed by many teams which often do not talk to each other and compete to have they’re own way of doing things – and this happens both within companies and in the open-source world.
This.
I use a Tuxedo laptop with Plasma and the HDI experience can be really messy, from the desktop windows alone, not even need to start a foreign application. Have to reboot to recover the desktop because windows’ decorations get completely messed up.
To be fair, before GNOME started making a mess of things, consistent look and feel was basically a solved problem, with distros shipping the same theme for the current Qt version, GTK+ 2.x, and GTK 3.
Hell, during the tail end of the GTK+ 2.x era, QGtkStyle provided official support for running any GTK style you wanted across all your apps.
So you’re saying that Linux interfaces are only consistent if you stick to a theme (gnome, kde etc) and don’t mix and match between them, yet MS’ own apps have many inconsistencies between them.
Also you’re saying that most Linux apps install fine and that its fairly niche cases where they won’t, compared to windows where there’s very little you can actually do without resorting to inconsistent third party installers.
Linux distros aren’t perfect, but they are a lot better than windows based on your own comments.
@bert64
I think you misunderstood my comment; linux UI is equally inconsistent to Windows. I would never take LInux as an example of consistent UI – but no other OS comes to mind as an example of consistency: most projects starts with UI guidelines, but they are then ignored by third party developers and often even from UI developers themselves
As for apps, I rarely encountered an app that would not install on windows, you get a mix and match of installers, but typically i had no big problem installing windows XP app on Windows 10. In linux, if you step out of the distro package manager, it is a jungle of incompatible libraries and requirements.
enryfox,
Yeah, win2k had good guidelines and microsoft practiced what they preached, but for better or worse it would only be for a limited time. The problem with consistency is that it doesn’t sell. People start wondering what they’re paying for if it’s not visibly different.
I concur. While the repos typically beat windows on ease of use, they only contain curated FOSS software, and maybe not the version you need. If you never need to leave the repos then life is good, but when you do dependency hell will be waiting for you 🙁
On a similar note, compiling from source is no walk in the park either. There are so many different standards there may as well be none. Auto make/conf tools often rope you into time consuming debug sessions, which shouldn’t be. Usability-wise it’s a failure. Even replacements like cmake, often produce version incompatibilities. We should fix this, but in practice we seem to be stuck with a mashup of incompatible solutions and it’s been a huge headache for software development. Maybe someone will invent a meta-builder that doesn’t create yet another incompatible standard but instead offers an easy abstraction around everyone else’s custom standards to try and provide some degree of unity.
Does everyone remember when old software just worked after being extracted with no install process/system changes/registry settings or any of that crap? It was the epitome of the “Keep It Simple Stupid” principal. Uninstalling was just as simple. It was so much better than scattered mess operating systems have become today. Go back to the basics!
The only things I make my Windows system bearable is by using a combination of Ventoy, Massgrave, Rectify11 and Atlas OS. It’s atrocious that you need the community of an operating system from a multibillion dollar company to fix their shit for you. As if Microsoft has no resources to fix their operating system themselves. Sure Linux is a mess when it comes to choice (we simply have too much choice in the Linux lands), but at least it’s modular enough to make a tightly integrated and coherent user experience. If I had the choice I would take a properly customized and fully hardware-optimized Arch Linux system over having to tweak a Windows 11 system just to see it break after an update. I know it’s ironic as Arch can break too after an update, but at least you can read through changelogs and see for yourself how to avoid breakage. Windows developers mostly don’t release any changelogs and if someone complains no one feels the need to fix it. And I don’t want to mention Apple. If you want to do anything on an Apple computer you have to ask Daddy Cook if he approves before you do anything. And on the mess of Linux distributions: just use Arch, it’s pretty much the standard distro, especially when the Linux pro gamers pull out their Steam Deck lol
You know, I have a Ubuntu 22.04 VM with a specific KAS package that depends on Python3. I remove the package; it tells me to ‘apt autoremove’, I follow the advise, it removes Python3 and all its dependencies, reboot, no more graphical environment. Screwed just like that.
Try to remove the graphical environment of Windows.
Kochise,
I understand how that would break things. I have to take you at your word, but something doesn’t seem to add up there. Python3 has hundreds if not thousands of packages depending on it and at least on my system a heck of a lot of things would have to get uninstalled first before python3 could be automatically removed by apt. Apt is very thorough at enforcing dependency constraints. Honestly I have a hard time believing that python would get removed by apt unless something was accidentally marked for removal that should not have been.
Do you mind sharing the instructions you followed? I’d like to reproduce it in a VM to see it for myself.
This is just conjecture, but hypothetically it would be very easy for a user to make a mistake trying to uninstall after “apt-get install X Y Z” by executing “apt-get remove X Y Z”. This could have drastic unintended consequences if you were to unknowingly instruct apt to remove critical system components this way.
It does warn you.
Windows can do the same thing, at least on server, it’s called Windows Server Core and you can go from regular Windows Server with desktop to Windows Server Core with a graphical command line online.
A brief glance at this review seems to indicate mostly complaints about minor GUI inconsistencies. Bad news: all these software vendors would still reimplement their own GUI on Linux if Linux were popular. Switching to it won’t fix that, and we’ve seen Chrome doing it since XP.
Can Redmond at least be consistent with itself? The “two settings screens” (Settings and Control Panel) issue is just embarrassing, and it’s been going on for more than 10 years (this nonsense first appeared in Windows 8).
And there is more of the nonsense sprinkled throughout the OS. One second you are on a modern iPad-like interface (which doesn’t fit the desktop perfectly, but that’s another rant for another day), the other second you are on classic Windows.
I understand why Microsoft should keep Disk Management, Device Manager, and Windows Media Player unmolested (if anything because I don’t trust NuMicrosoft to redo those tools without mucking it up), but it’s not just those 3 tools, it’s the entire fricking OS.
Many desktop automation software relies on resources IDs, so better not change them from one version to the other, to prevent breaking things needlessly.
They can always hide them from the UI, much like Windows 95 hid the old Windows 3.1 File Manager (but was still available). The real problem is that not everything in the Control Panel has a corresponding setting in the Settings screen, so quite often you are in Settings screen, you click on something and suddenly you are in the Control Panel. Even if you are the kind of person that doesn’t mind UI inconsistencies in the same application (for example how the new Windows 11 explorer has a “Folder Options” window straight from Windows 2000), Settings drops you into a completely different application with a completely different navigation style.
“I understand why Microsoft should keep Disk Management, Device Manager, and Windows Media Player unmolested”
Thought I had read somewhere Windows 12 would try and remove such things…?
I feel that in early days there was still a lot of innovation involved, as necessity. For example up to around Windows XP things like crashes were a common thing, advancement in graphic area was fast and progress was being made in regards libraries supporting it. From aesthetic point of view Windows 7 managed to get some things right. And then that was more or less it. Windows has reached its goals and was basically done. From that point onwards it’s just a repack of a dinosaur, on where supposedly software from 80s still run on it just fine. In reality you can now be happy if you can install Windows on a hardware you bough a year or two back. Plagued with commercial failed attempts, like Metro, now copilot.
If only… Wine is still not 100%, or even 90%. At least with Windows, every app since Windows 2000 is expected to work. Also, people who need to play PC games or use an Nvidia card typically have to use Windows. People who don’t need guaranteed backwards compatibility with Windows software usually use Macs or Chrome OS.
Basically, Microsoft has become a backwards compatibility provider, plus an OS provider for PC gaming and Nvidia graphics workstations (basically a combination of Unisys and SGI in their final days), which is why I find the whole “How do you do, fellow kids?” they are pulling (with the iPad-like interfaces and pre-install smartphone shovelware and Copilot) bizarre. Nobody will fire up a PC to ask an assistant or play crappy smartphone games or even check their e-mail, their smartphone already does that. The modern Windows user cuts through this junk and goes on to run the Windows apps and games they actually want to run.
“At least with Windows, every app since Windows 2000 is expected to work.”
Too many games do not run on newer Windows version, because DirectX 7/8/9 specific. Gog.com is the Windows’ Proton.
kurkosdr,
“Expected” being a key word there. Windows software doesn’t always work on windows. Most users install supported software, which makes a big difference of course as it means they won’t experience compatibility breakages. But I’ve found that when dealing with archived software things are not 100% robust. Even some of the windows projects I built myself many years ago can break since I don’t actively maintain them.
I do agree with you about wine, I’ve seen many apps that do work, but many do not. It is useful when it works but like you say it’s nowhere close to 100% or even 90%.
Yea, I’ve been hit by this as well.
As I’ve said below, I haven’t seen Windows breaking compatibility with Windows 2000 forward, Windows provides the back compat it should provide from Windows 2000 forward (with the notable exception of secdrv.sys). Name any software you consider “broken”.
About Wine, the problem is it fails to run even Windows software released yesterday (for example the latest game or the latest version of Photoshop), which is even worse. There are two ecosystems in the desktop/laptop market (Mac and Windows), and Desktop Linux is compatible with neither.
kurkosdr,
Are you including drivers? We’ve gone over some of those incompatibilities before. Most commercial software is actively supported on the latest version of windows, so as long as you keep your software updated you’re usually ok. But in terms of running older binaries two examples of software that have broken for me are dameware and pinnacle video editing software. Some active X stuff broke over the years, which is easy to dismiss as bad technology that we’re better off without, but it still broke such that I lost access to some of my own software. A couple years ago at work our own software broke on account of policy changes to schannel. This change was “by design” and “not a bug”, which I understand, but nevertheless users of legacy windows software that depended on microsoft crypto may find that the software returns connection errors after upgrading windows. This is the definition of broken compatibility.
https://www.reddit.com/r/sysadmin/comments/2mit1s/microsoft_warns_of_problems_with_schannel/
I know that every time this topic comes up you take issue with it. I’m not saying things break all the time, only that windows compatibility is not flawless.
No, I am not including drivers. ActiveX is indeed a breakage, and the schannel stuff. But personally, I haven’t found software that doesn’t work, so Windows is fairly backwards compatible.
How old was that dameware and that pinnacle video editing software? Generally, Windows 9x should not be expected to work in Windows NT, but if it’s Windows 2000 or later, it is indeed a breakage.
kurkosdr,
I was using those in XP. I could have bought new versions, but it was around the time I started to dual boot into linux and was divesting from the windows ecosystem. As a desktop user, I’ll be the first to admit that wasn’t easy and there were pain points. But as a developer I actually preferred linux for development, especially for web. Anyway it’s ancient history, haha.
I am second guessing myself now, I think my copy of dameware worked in windows 7 and stopped working in windows 8. Either way, it was a long time ago.
Like when Kingdom Hearts release the other day, and it didn’t work on Rog Ally (which runs Windows) but worked perfectly fine on Steam Deck (which runs Linux). Completely stable, living up to expectations!
I really think people who claim Windows is stable, are discounting the effort they put in to keep it that way. Yes, there’s effort on Linux – it’s just different effort, not more.
Do you remember what the breakage was? Genuinely curious. With the exception of secdrv (and maybe that schannel thing, though I am not sure it affects versions after Vista/Server 2008), Windows NT is supposed to be 100% backwards compatible, it’s one of the reasons its install footprint is so huge, it has every DLL that every previous version of Windows (from Windows 2000 forward) ever had.
kurkosdr,
I can’t say that I recall the specifics. While searching now I did find lots of threads about compatibility issues, but none are very helpful beyond telling users to upgrade to a new version.
https://thwack.solarwinds.com/products/dameware-mini-remote-control-mrc/f/forum/7860/dameware-v7-5-6-1-and-windows-8-1
I have no evidence or suspicion of it, but it does occur to me that the tin foil hat types might allege it’s some form of intentional planned obsolescence, haha. It would be hard to prove/disprove that without source code.
https://www.reddit.com/r/Solarwinds/comments/utoxx3/dameware_122212_with_windows_11/
Wine supports more windows apps than windows. For example, Call of Duty 2 and Warpath both installs just fine from DVD on wine, but it completely borked on windows. This is due to windows installing a KB patch that deisables the ability to use denuvo/starfire or any other DRM from a DVD and i have hundreds of games that does no longer work in windows on disc without a crack.
I hadn’t any Windows-specific issues with games for Windows 2000 forward. Windows 9x games do have problems due to differences between Direct3D for Windows 9x and Direct3D for Windows NT (for example, Direct3D for Windows NT doesn’t support 256-color mode, which makes some Windows 9x games like Colin Mc Rae Rally 1.0 crash), an issue which is typically worked around with a Glide wrapper to avoid the issue altogether (this is what GOG does most of the time).
Also, games of the Windows 9x era tend to have various issues around memory heap and CPU timing that can only be fixed with hand-crafted patches (or CPU grabber utils for CPU timing issues). For example, Need For Speed 3 has a micro-benchmark that overflows to negative on modern CPUs, hanging the game, plus memory heap issues. Use PCGamingWiki to find patches for your Windows 9x games (if they aren’t available on GOG).
The only issues I’ve faced in Windows 2000/XP games are:
– Secdrv.sys (but most PCs don’t have optical disc drives anymore)
– DirectX runtime libraries missing (but it only happens if you use “no-installer” variants of the games, so it’s your fault) – Install Microsoft DirectX Runtime
– A weird bug with some games seeing HID devices such as PC fan speed controllers and laptop brightness buttons as “gamepads”. Need for Speed 6 and FEAR have this issue (Need for Speed 6 crashes to desktop and FEAR has low FPS) but this also happens on Windows 2000/XP, so it’s not a modern issue, it’s a programming oversight. I just disable the culprit device temporarily.
Now, don’t get me wrong, PCGamingWiki is your friend when running any old game (if anything to get widescreen patches), but Windows provides the back compat it should provide from Windows 2000 forward (with the notable exception of secdrv.sys).
Also the broken DirectDraw. If you want to play something like your original Age of Empires, you’ll need something like Wine’s DirectDraw→OpenGL DLL to keep the game from looking like clown vomit.
Thom, I couldn’t agree more. This is the type of article I come here looking for. Windows has been pissing me off since they EOL’d Windows 7. I wish we could just go back to a modern (read: updated) Windows 2000.
Drunkula,
Many of us feel the same way. We upgraded windows for the newer hardware/software support, but win2k was quite clean and did everything we needed from an OS without any of the modern gimmicks.
Given how trivial it is to make Windows XP look like Windows 2000 (all you need is the built-in configurability and a patcher for a couple of embedded graphics like the start menu icon), I’d say a de-WGA’d Windows XP would have better compatibility, both with drivers and with software.
ssokolow (Hey, OSNews, U2F/WebAuthn is broken on Firefox!),
I made good use of the windows classic theme on xp and windows 7. Microsoft removed it on windows 8 though. I don’t really care so much about trivial things like a start menu logo, but more major changes to the WIMP GUI. Microsoft had invested heavily in developing good GUI guidelines and this sort of peaked around windows 2000 and then I assume they handed the reigns to graphic designers to do whatever the hell they wanted without regards to best practices and consistency, making controls harder to see. Things like scrollbars are much harder to use. Windows borders are nearly missing. And meanwhile there’s sooo much unused whitespace on hires monitors. Meh, nothing here is news, it’s just been a regressive experience.
Let’s clear up some minor inaccuracies:
Sadly, no proof of anything being collected is provided. Thom knows computers all too well, but installing WireShark with a MiTM certificate is way too much for him. Also, in the last 20 years that there’s been a hysteria around Windows collecting ungodly amounts of data, no one has found anything serious, personal or private that it’s leaking. Let’s call this whole paragraph a lie.
1. Windows 11 should have automatically installed drivers for almost everything that you have given your PC is so old.
2. Drivers for Windows 11 indeed can be downloaded from many sources. Yeah, a bit of Googling is involved – no big deal.
In Linux, however, you need to PRAY your hardware is actually supported and supported well because if it’s not, you’re SoL. Good luck trying to get it to work. For most users it’s a dead end.
Artem S. Tashkinov,
You feel Thom is biased, I get that, but you’ve naysayed several points that I think he’s still right about. The windows tracking situation has gotten worse and the truth is it is much less of a problem on linux. The updates on windows can be painfully slow and I have no idea why. This is not the case for most linux users where things take a few minutes and it’s done and even the reboot is optional if you’re ok running the old kernel. Microsoft could really learn some things from linux here.
I admit some hardware isn’t well supported by linux, but if know you are going to be running linux and you select hardware with your use case in mind, then it is far less of a problem. I concede this is just anecdotal, but I’ve had way more problems with broken hardware compatibility on windows than on linux.
Also you dismissed Thom’s point about unwanted bloatware on windows, but he is right. These aspects have been getting worse for windows users. Unwanted apps & ads are invading the windows experience. I had removing a lot of the annoyances only to find microsoft reenabling them via updates, like ads on the start menu. Yuck.
I do understand that you feel some animosity towards linux users and that you are motivated to deflect every single criticism of windows towards linux. And in some cases I’d agree with you that criticism of linux is fair. but that does nothing to negate the criticism of windows, which remains valid regardless of what’s going on in linux land.
Can you stop with utter BS or please provide WireShark dumps? Why has NO ONE in the past 20 years have found anything serious that Windows is “leaking”?
And I’ve already addressed that. In Linux you get several daily, in Windows you get a whole package once a month.
There’s nothing to learn. Linux features/guarantees zero API/ABI compatibility. Windows does have it.
Whoa, we are back into the 90s, are we? People should throw away their HW and buy something just for Linux, right? Wrong.
Can be removed/blocked in under 5 minutes. A major bloody issue. NOT.
Please quote me where I’ve showed any animosity.
Windows criticism looks petty and pesky because it has 2 billions daily users who don’t actually complain much. Linux users on the other hand? Please give me a favor and visit r/Fedora or askubuntu.com – literally up to a hundred issues daily from a minor audience of several hundred thousand users.
Compare that to superuser.com which is for 2 billion users and realize that Linux users are struggling. Windows users normally don’t give a damn about “horrible invasive ads” or “telemetry” whose existence I’ve been asking to prove for over a decade now with zero success.
I have animosity towards people spreading lies and BS about Windows and who at the same time turn a blind eye to critical daily Linux issues and horrible basically non-existent compatibility between Linux distros, even different versions of the same distro. Try to run GUI software from Ubuntu 1 in your Ubuntu 24.10, whelp, most applications won’t run.
The vast majority of Windows 2000 applications run flawlessly in Windows 11. That’s why people continue to choose this OS. They don’t need fancy package managers or weekly kernel updates breaking their hardware. They need to run software, use their hardware and have consistent experience. These three things are horrible in Linux.
Artem S. Tashkinov,
First off, I don’t have to provide you with anything. While I have done it before and I know it’s phoning home, you don’t really have to take my word for it, you could either go test it yourself or look up someone else who’s published their traces.
https://www.youtube.com/watch?v=IT4vDfA_4NI
Unfortunately that doesn’t explain it, even linux laptops I rarely boot still update faster than windows. I honestly don’t know why windows is so slow at updating and I am genuinely curious to learn why. But it seems like you are more interested in being a linux hater than a fact finder, and that’s not informative.
What do you expect to prove with an irrelevant pivot? I have criticism for linux too and I have no problem accepting linux criticism. However here you are just employing random distractions rather than providing a serious rebuttal to what you are responding to.
Maybe if you get proficient enough at doing it, but it takes me longer especially when I have many accounts for home and work. It’s not just the local computer either, but the unwanted crap also shows up on development and test systems systems too…typically interrupting something else I’m supposed to be doing. To make things worse some windows updates have added more unwanted apps and ads.
While it is your right to support microsoft in their endeavor to transform windows in this way, frankly there are many of us who feel it pollutes the desktop computing experience. You are no doubt going to respond with another whataboutism and pivot saying “linux blah blah blah”, but seriously taking windows on it’s own merits here, the windows criticisms do hold water.
IMHO you’re entire tone is a tad disrespectful, but just quoting your current post: “Can you stop with utter BS”. Oddly later you literally confirm what I say here “I have animosity towards people spreading lies and BS about Windows and who at the same time turn a blind eye to critical daily Linux issues…”
Again just because you disagree with something, which you clearly do, that doesn’t mean animosity is really warranted. I for one don’t think linux is perfect and god knows I’ve criticized it here on osnews, but it is still better for me than windows – and that’s nobody’s call but my own. It doesn’t matter to me that you prefer windows, why does it matter to you when some of us prefer linux?
Let’s continue:
No, you installed Windows on unsupported hardware. Lags are a direct consequence of that. Windows 11 indeed requires fresh hardware to work semi-decently.
There’s a price to pay for compatibility. Meanwhile in Linux:
1) Chromium has its own UI
2) Firefox has its own UI
3) GTK and Qt applications often have very different UIs
4) Anything based on Electron will not follow GTK and QT UIs
Do these inconsistencies make applications suddenly unusable, no? What are you complaining about then?
Yeah, right but then you will never admit that Firefox and Chromium suck $ss in terms of rendering web fonts. They are so ugly, it’s painful to look at.
Do not launch. End of story. Also, everything from the start menu can be removed. And the vast majority of apps can be uninstalled.
Let’s continue:
Apps from the Windows Store are isolated and 100% secure. End of story.
In regard to downloading from third-party websites: at least you have Windows Defender and Microsoft certification program, i.e. decent ISVs sign their applications, so you know there are safe.
In Linux:
1. hundreds of thousands of pieces of malware disguised as good applications/libraries. NPM, Ruby, Python repos are choke full of them.
2. No antivirus to speak of. ClamAV is so bad it’s ridiculous.
3. No easy to use SandBox application vs. a dozen of such applications in Windows, including my favourite SandBoxie+.
1. It takes 10 minutes to download and install LibreOffice in Windows.
2. Windows offers a lot more Office Suites than Linux has ever had.
3. As part of Linux installation it’ll most likely actually download an updated version of Libre Office from your distro repos which is not so much different than downloading it manually.
I’ve not seen ads in Windows ever. Maybe because Windows Enterprise LTSC exists. And then in normal versions you only get them in the Start menu which most people barely use.
It takes literally a few minutes to cancel all these ads/invitations/whatever and never see them again.
That’s a nice way to break your Windows installation. Preinstalled folders are not to be tampered with either in Windows, MacOS or in Linux.
Except in Windows, you have a library of software that spans almost 30 years. Install and use the vast majority of applications that have ever been released. In Linux, you enjoy a current software snapshot, and if you go beyond that, you pray it works.
Software compatibility comes at a price. With Linux there’s none and you enjoy a “leaner” footprint.
You haven’t mentioned Snap or Flatpak, have you? Never told anyone that Snap and Flatpak applications as simple as a notepad replacement can weigh in at 500MB. What a lovely omission.
1. Most users do not need it.
2. UI customization for many Linux users often results in the need to reinstall their entire OS because they have no idea what they broke by customizing so much.
1. I’ve not used it ever.
2. There are plenty of alternatives, including the free ones.
Can be uninstalled completely.
They exist because 32bit applications otherwise can break your Windows installation. Most users should never touch those folders. If you actually write to or delete from them manually, you’re actively abusing Windows.
Oh by never you mean “only for a couple months, till MS decides otherwise in another update”.
Windows offers feature updates every 12 months. That’s five minutes spent a year.
Such a huge effing issue.
Meanwhile poor Linux users may have spend hours/days/weeks waiting for updates fixing core broken features.
For instance, the kernel NFS server is broken in 6.8.9/10/11 and it only got fixed, oh, wait, it’s still not fixed, only kernel 6.9.7 will probably have it fixed.
Artem S. Tashkinov,
Use whatever OS works for you, problem solved. Some people like windows more, some people like linux more, big whoop. It’s not a contest, You don’t need to counter every criticism of windows with a completely unrelated criticism of linux. Isn’t that kind of pointless?
Thom hasn’t said a word about how Linux is buggy/crappy/regression-prone out of the box, and how it features no highly coveted software compatibility which is a staple of decent OS.
Maybe he should have started with some basics before trying to spend several paragraphs on “horrible near unusable UI” in Windows. As if inconsistent UI somehow prevents you from … using the OS altogether. LMAO.
Meanwhile I pointed out at how a f-cking core OS feature was broken and you just glossed over it. LMAO. Imagine Microsoft broke CIFS in Windows. The entire f-cking world would start talking about it. Linux kernel developers breaking the NFS server, whelp, “unrelated criticism of linux” and “Use whatever OS works for you”. It doesn’t work, dude, do you understand it? Basic f-cking features get broken left and right all the time.
You’ve not said a single worthy word in defense of this 10-pages mostly unwarranted and vapid Windows criticism. But you’ve surely made Linux look perfect. And I, a poor Linux kernel bug tracker maintainer, is of course making sh-t up.
God, this is so pathetic it’s ridiculous. People are struggling to use their HW in Linux at all when Thom is discussing how Windows UI is “inconsistent” and of course Linux UI is consistent. Wait, it’s the same sh-t, if not worse, because while Windows at least offers Win32, there’s no “core” UI toolkit in Linux at all. We used to have it in the form of libX11 but Wayland doesn’t offer anything at all. It’s either GTK2/3/4 or Qt 5/6 or you draw everything manually.
Amazing argumentation skills, Mr. Alfman. Maybe you should return to school and study Logic 101.
Artem S. Tashkinov,
You are entitled to your own opinion, just like everyone else is.
I’m not going to tell you there are no linux issues, but you keep pretending this doesn’t also happen on windows. The truth is you look at windows support forums and there are tons of people experiencing issues there too. For decades now some of my most consistent jobs have been fixing windows problems, seriously. Just because this is true doesn’t mean I go harassing people who prefer windows for their preferences. Some people prefer windows despite it’s problems just like some people prefer linux despite it’s problems. You are entitled to your own opinions, but just know that your portal of linux isn’t strictly representative of the experiences of typical linux users. Some users prefer linux in spite of all your cherry picked nitpicks.
Edit: portal -> portrayal
This is what you get when development is in the open, every stage is visible including the buggiest ones.
The kernel is an ongoing development tree, intended for use by developers and people who know what they’re doing. End users are expected to use the kernel versions supplied by the major distributions, which don’t have these problems.
Windows development happens behind closed doors, so you don’t get to see the worst bugs except when an internal build occasionally leaks. Install one of those leaked internal builds and you can encounter all kinds of crazy bugs including core functionality that completely fails to work, noone judges the released product based on the instability of a beta.
bert64,
+1
I think that’s a good point. FOSS projects may air a lot more dirty laundry when they operate in the open, but it is realistic to expect that it also happens at commercial companies, they’re just less exposed because most of the internal drama is hidden behind closed doors and non-disclosure agreements.
“Microsoft certification program, i.e. decent ISVs sign their applications, so you know there are safe.”
euh… I think you are mistaken.
I can go to a website to order a code singing cert, they check if the company exists and there it stops.
I can sign any software I want with it. Nothing is checked as far as I can see. Only thing we do know: it’s the time of the signature and signed by the organization with this name. Which also doesn’t add much, the reason for the Extended Validation certificates in browsers aka ‘green bar’ went away is because the certificate issuing organizations would validate any organization, you can create the same company in an other state or country with the same name and they’ll gladly issue a certificate for it. This is why browsers removed most if not all EV cert user interface elements.
Sadly I cannot edit my messages and I’ve messed up with blockquotes. I hope people will figure it out.
There’s no “preview” button on OSNews either. Thom is really averse to people posting properly formatted messages with no grammar or stylistic errors.
Come on… why make it a personal attack? We are all friends here.
Install hunspell on your own end and you at least get the proper wording, as Elon Musk said “It’s not that hard”
Formatting and syntax might be harder, but there are apps for that as well.
While mostly representative of the Windows experience, i expect reviewers to be as unbiased as possible, as to give a proper review. This was far from unbiased, and as such, it’s an editorial at best, and not much use to anyone. A lot of the issues described, especially during the setup process, are not really an issue, as most windows users never install the OS. it comes on their devices, and they take it to a shop if it needs work.
1. Reviews are by definition biased. People claiming a review is biased usually just mean it doesn’t align with their own findings.
2. This article doesn’t mention the word review even once.
3. I state my feelings on Windows in the first damn line.
Thom Holwerda,
BTW I loved the title!
It’s clever twist on the throwaway line used by those who want to discredit linux.
I guess i expected news about OS’s on OSNews, not snarky opinion pieces. If you want people pay 8 bucks a month (cheapest plan on patreon) I would like to see more proper articles, with real news and real information. I considered it, as i have been reading osnews since the late 90s, and i have enjoyed the content, but i’d prefer a little more balance. There isn’t anything new or even entertaining in this article, it’s basically just a “see, told ya so!”
Guessing that you are not a long time reader. OSNews has done the same in the past when review/comparison of BeOS to windows XP. And yeah windows was just as bad back then, just a little less so.
Great article Thom. I’m happy I haven’t had to run MSWindows for over ten years, ever since I quit my job.
I’ve never said it’s “biased”.
* It just makes Windows look a TON worse than it actually is,
* you’ve not said a single word about a ton of much worse usability issues plaguing Linux users daily
* you made it look like Linux package managers offer any software in the world while it’s basically a huge stinking lie because they only offer currently compiled software for your current version of distro and no other software is available
* you dedicated a few long paragraphs to inconsistent UI in Windows but never touched on an even worse UI situation in Linux
* you didn’t talk about the fact that Windows actually supports 25+ years of software
* you didn’t talk about the fact that Windows offers to swap drivers and offers 10 years of drivers compatibility – a feature missing in Linux altogether because drivers are part of the kernel
* you exaggerated certain Windows issues which take literally 10 minutes to resolve (e.g. ads)
* you said Windows was laggy but only briefly touched on the fact that you used incompatible HW.
This opus was written with vendetta and agenda in mine, that’s it.
The fact is Windows is used by 2 billion average people in the world, while Linux has roughly 40 million geeks using it because normal people cannot manage its frequent and severe issues.
There is a sollution to the UI situation in linux. It is called Kvantum, and it is great.
gtk2/3/4 and qt 3/4/5/6 applications all look the same if you use kvantum and it looks great. If you like light mode though you are out of luck. It has proper scrollbars and buttons, so the “i cant operate this” like in windows no longer applies. Even TK apps are skinned properly. Yeah sure old mosaic apps is not skinned or the ones using pure X, but those are fewer and more far behind regular apps in windows using the w3.1 toolkits, like porshe studio CAD that still uses the nt 3.5 elements in their product thirty years later.
Windows is indeed a huge mess, even more so since the desktop was deemed a non-growth market and they tried to put the kitchen sink onto it from touch nonsense with Windows 7 to cloud to now AI. It just never stops.
It’s still the lesser evil though. Linux will always be even a bigger, chaotic mess and Mac OS… well, it requires Apple “our way or the highway” hardware.
In an ideal world I wish there were efforts to create a fully modern, user-focused, consistent open-source OS that gave a damn about being what an operating system should actually be: a stable platform to run other shit on.
This comes off kind of ragebait-y but it feels accurate to me. I use Linux for personal stuff and Windows at work, and it often feels like Linux has been steadily improving in usability since the 2000s while Windows has not really improved since Win7. The guts of the OS are ostensibly better now, but the inconsistent UI and numerous papercut issues are a bad look.
My company laptop is a high quality, probably mid range machine from Dell, running Windows 11. Its wifi connection regularly cuts out for several minutes at a stretch, despite the drivers and everything being up to date. It reminds me of the kind of hardware support issues I got using Ubuntu back in like 2011. And that’s not considering the generative AI fidget toy shite that Microsoft keeps trying to shoehorn into everything to appease shareholders.
Actually there are a lot more than three layers of UI, overlay, and theme crap in Windows 11:
https://ntdev.blog/2023/01/01/state-of-the-windows-how-many-layers-of-ui-inconsistencies-are-in-windows-11/comment-page-1/
And yet windows 10 breaks if you try to replace the shell with tried and proven sollutins like litestep, even though it worked just fine in windows 7.
Well played Thom. Seeing the other comments: very well played.
Well done article Thom. Windows is a mess. But so is Linux unfortunately. Both show an incredible amount of encrapification and regression in quality and functionality on the desktop over the years.
I started computing with Windows 3.1, nothing to like there. Then upgraded to Windows 98SE, which was incredibly fast and remarkably unstable on my hardware. That’s when I got into Linux, which on my hardware was every bit as unstable as Windows 98SE with the added annoyance of being orders of magnitude slower. I tried *everything* available at the time on that hardware, and it was all incredibly slow compared to Windows, and also tended to suffer from regular full crashes of XFree86 / X.org, up until the first few Ubuntu releases, which apparently fixed the crashy graphics driver for my hardware. I also picked up a used Thinkpad that also ran Linux extremely slowly but with fairly good hardware support. By that time I was also using Windows 2000 at work, and Windows XP on my new personal laptop. Those versions of Windows were almost perfect, fast, stable, and excellent GUI tools for even the most advanced system administration tasks. (My theory is that all the comments about “Windows is slooooow” started with people running antivirus/antimalware crapware suites, which I didn’t use.) At that time Linux was still crap on the desktop. But somewhere around 2008 Linux definitely started improving in quality and consistency and ease of use, and application selection nowadays is actually pretty impressive except for professional commercial apps for specific business sectors.
Then the encrapification started, first on Windows with Windows 10 and its bipolar UI hodgepodge and an utter disregard for users’ time and convenience with its strong-handed approach to forced updates. Then the egregious user privacy violations that started with Windows 10 and are now evident in an even more crass degree in Windows 11. At the same time, Linux is also going through a stage of encrapification in its own way. After pretty much perfecting multiple desktop environments for different user tastes, the projects individually proceeded to ruin them and then gradually try to un-ruin them to a certain extent. There is less focus than ever on GUI system administration with former GUI admin tools left to bit-rot, since cool people now do everything via BASH commands. Now there is a pointless exercise of each window manager and toolkit implementing the Wayland standard from the ground up, with more or less basic functionality and stability and compatibility depending on which implementation is being used. Additionally, GTK4 and Qt6 are bordering on hostility to users with their aversion to user theming, and/or insistence on client-side window decorations, resulting in regressions from the relative UI consistency that Linux had achieved back to a new hodgepodge of UI paradigms and inconsistent widget theming if anything other than the defaults are desired or required by the user for UI legibility. As for speed, Windows still boots a bit faster (assuming that no third party crapware suites have been installed) than most standard Linux installations despite the claims that systemd would lead to boot time improvements. (I’m not a systemd hater, but the fact is that Linux was just starting to boot faster than Windows *before* systemd came about, and now it has regressed again.)
Unlike Thom, I personally don’t love the “kernel + drivers + applications is a single unified OS” paradigm that Linux promotes. I don’t want my word processor version to be tied to my kernel version. I generally want a mixed system with some parts constantly rolling on the latest versions or even downgraded to a specific version of my choice, and other parts on a stable long-term supported release. Nowadays this can be accomplished in Linux to a certain extent for GUI applications with things like AppImages and Flatpaks, but those formats bring along their own hassles and disadvantages. Overall I still prefer the Windows approach of the kernel and GUI coming in fixed releases from the OS vendor, with hardware drivers that can be upgraded or downgraded separately at will by the user, and application versions completely separate from all that at the user’s preference.
Since my work requires users to run Windows I still use Windows 10 in a VM with a bunch of registry hacks to make it less annoying. And on all of my personal systems I run heavily customized Linux installations. I’m not particularly happy with either of the two OSes. So in conclusion, I’d say that a modern Windows or Linux system will generally allow casual agnostic/indifferent computer users to do what they need to do. But power users are finding ever more legitimate complaints with both Linux and Windows, and the saddest part is that most of those defects are completely unnecessary and self-imposed by the OS developers.
The main reason I have a Windows PC in my home studio is that it’s so good at running Windows software. I mostly run Linux for server tasks these days, but my main desktop OS is macOS, on which I spend 70% of the time in Firefox and 29% in iTerm2.
Yes for WINDOWS 10. I am advising everyone I know and family to IMMEDIATELY re-install Windows 10 if there system was upgraded to 11 and how to keep it from being auto-upgraded. Windows 11 is a PRIVACY HORROR SHOW.